auxi Tuesday Tips #1
- Zainab Kassab
- Sep 26, 2022
- 2 min read
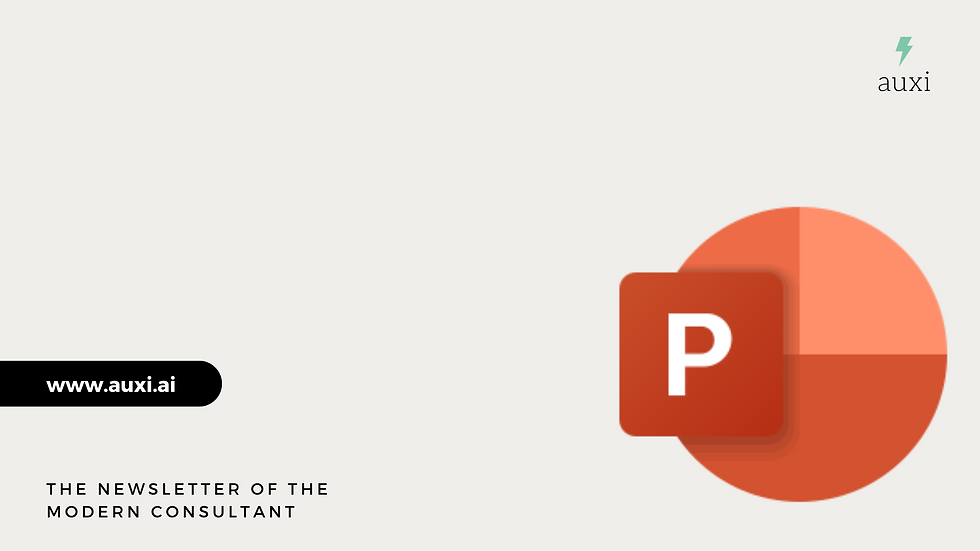
AAAAND we’re back with 7 more PPT hacks to make your workdays more enjoyable!!
As usual, here's our Golden Rule: You can access the smart bar using CTRL + Space. You can also find some of the features in the auxi tab on the PowerPoint banner if you prefer the mouse.
Now let’s get started!
1. Make Same Size.
Select the shapes you wish to resize. The first selected shape is the anchor.
Type ‘Make Same Size’ in the auxi smart bar or just press S + S on your keyboard.
⤷ All shapes will be resized to the anchor’s width and height. ↔️ ↕️

2. Add or Delete Column Without Resizing.
Remember our magical Add/Delete column feature? This is similar but when you have enough space to add a column without the need to resize everything.
Select your columns then open auxi’s smart bar using Ctrl+Space. Type in the command you want: Add/Delete Column Without Resizing.
⤷ Voila! You have a new cohesive column that is automatically well positioned and distributed.

3. Add Right Key Takeaway.
Make a selection over the items you want to add a key takeaway for, then type in the smart bar the following command: ‘Add Right Key Takeaway’.
You can also press Control + 4 on your keyboard for the same result.
⤷ Now you have the perfect space to add a key takeaway.

4. Align Middle.
Select all the shapes you want to align to the middle side, first shape you select is the anchor ⚓️
⤷ Now the middle child doesn't feel left out. Pun intended.
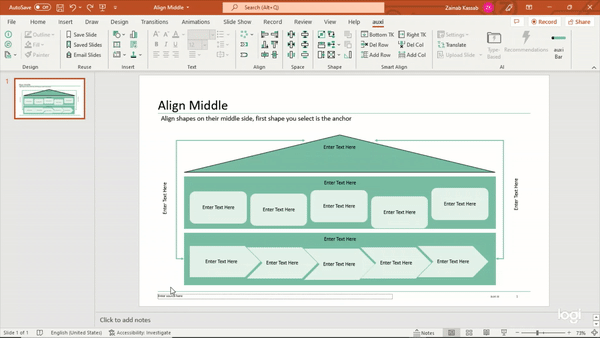
5. Distribute Horizontally.
Have the first and last columns on the two extremities you want, then select all the columns and choose “Distribute Horizontally” through the smart bar or the auxi tab.
You can also use the keyboard shortcut for this by pressing on D + V.
⤷ Now your columns are equally distant from each other.

6. Increase or Decrease Horizontal Spacing.
Select all your columns then choose the “Increase Horizontal Spacing” feature for social distancing purposes.
Select all your columns then choose the “Decrease Horizontal Spacing” feature for your shapes to love each other.
You can also press H and + on the keyboard to Increase the spacing, or H and - to decrease it.
⤷ This will save you so much time in changing the spaces between your items.

7. Align Center.
This is the twin sister of ‘Align Middle’, but you can use this one when your items are more vertical.
Select your anchor shape then select other shapes. Choose the ‘Align Center’ command through the smart bar or just press A + C on your keyboard as a quick shortcut.
⤷ Now all your items are aligned to their center in a vertical manner.
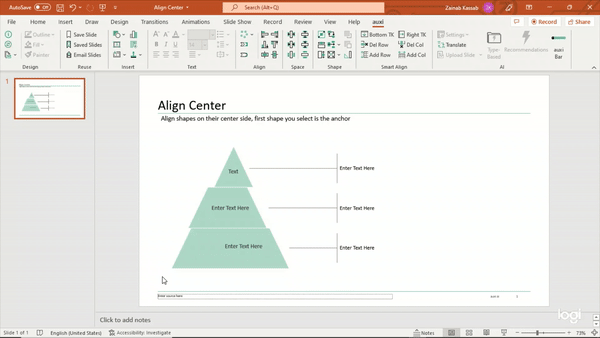













Best Practices für die Blendeffektprüfung
Der Umstieg auf Solarenergie ist eine der effektivsten Möglichkeiten, die Stromkosten zu senken und erneuerbare Energien zu fördern. Hausbesitzer übersehen jedoch oft einen entscheidenden Schritt bei der Planung: die Blendungsprüfung für Wohnsolaranlagen. Auf pv-glarecheck.com helfen wir Ihnen, potenzielle Blendungsrisiken zu erkennen und zu beheben, damit Ihre Solaranlage effizient funktioniert und gleichzeitig die Umgebung sicher und angenehm bleibt.
Eine Reflexionsprüfung Ihrer Photovoltaikanlage stellt sicher, dass das von den Modulen reflektierte Sonnenlicht weder Anwohner, Autofahrer noch benachbarte Gebäude stört. Blendung kann besonders dann ein Problem sein, wenn die Module auf Dächern mit einer Neigung installiert sind, die das Sonnenlicht auf Fenster, Terrassen oder Straßen richtet. Mit einer professionellen Reflexionsprüfung von pv-glarecheck.com schützen Sie Ihre Investition und die…
Der Wettbewerbsvorteil von Beschaffungslösungen
In der heutigen dynamischen Geschäftswelt stehen Unternehmen ständig unter Druck, Kosten zu senken, die Effizienz zu steigern und die Beziehungen zu Lieferanten zu stärken. Hier spielen Beschaffungslösungen eine entscheidende Rolle. Durch die Integration digitaler Tools, Automatisierung und strategisches Beschaffungsmanagement können Unternehmen mehr Transparenz erreichen, Prozesse optimieren und die Entscheidungsfindung verbessern. Wir von facura.de sind überzeugt, dass moderne Unternehmen durch die Implementierung passgenauer Beschaffungsstrategien einen erheblichen Mehrwert generieren können.
Warum Beschaffungslösungen so wichtig sind
Traditionelle Beschaffungsprozesse beinhalten oft manuelle Tätigkeiten, unzureichende Kommunikation mit Lieferanten und mangelnde Transparenz bei den Ausgaben. Diese Herausforderungen erhöhen nicht nur die Kosten, sondern führen auch zu Ineffizienzen in der gesamten Lieferkette. Beschaffungslösungen bieten eine zentrale Plattform, die wiederkehrende Aufgaben automatisiert, Lieferantendaten verwaltet und…
LINK ALTERNATIF ILMUTOTO
LINK ALTERNATIF ILMUTOTO
LINK ALTERNATIF ILMUTOTO
ILMUTOTO
ILMUTOTO
ILMUTOTO
ILMUTOTO
Toto
Toto
Toto
ILMUTOTO
ILMUTOTO
ILMUTOTO
ILMUTOTO
ILMUTOTO
8ANGKAJITU
8ANGKAJITU
8ANGKAJITU
8ANGKAJITU
Toto
Toto
8ANGKAJITU
8ANGKAJITU
8ANGKAJITU
8ANGKAJITU
8ANGKAJITU
KIENTOTO
KIENTOTO
KIENTOTO
KIENTOTO
KIENTOTO
KIENTOTO
KIENTOTO
KIENTOTO
KIENTOTO
KIENTOTO
KIENTOTO
KIENTOTO
KIENTOTO
KIENTOTO
KIENTOTO
KIENTOTO
KIENTOTO
KIENTOTO